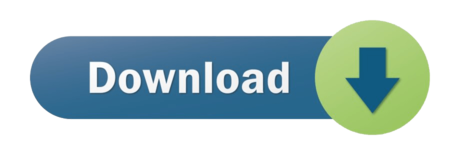Get ParseHub for free: to extract data from any website and turn it into a convenient Excel spreadsheet. All done using free web.
- Free Excel Download
- Internet Accelerator Freeware
- Exede Internet Service
- Internet Exceller
- Internet Excel
Use internet tools to enhance Excel workbooks. Rowan Retail Store #2 is using Excel to plan their campaign for the Q3 sales campaign. The campaign for this store is to create a loyalty program and start with selling more dairy groceries. Like Word and PowerPoint, the same skills apply to copy, paste images and address from the internet. Depending on how your environment is configured, you could be using Excel for the web (part of Office for the web), Excel Web App (part of Office Web Apps on premises), or Excel Services in SharePoint Server (on premises) to view a workbook in a browser window. You can use the HYPERLINK function to create a link that opens a document that is stored on a network server, an intranet, or the Internet. When you click the cell that contains the HYPERLINK function, Excel opens the file that is stored at the location of the link.
Free Excel Download
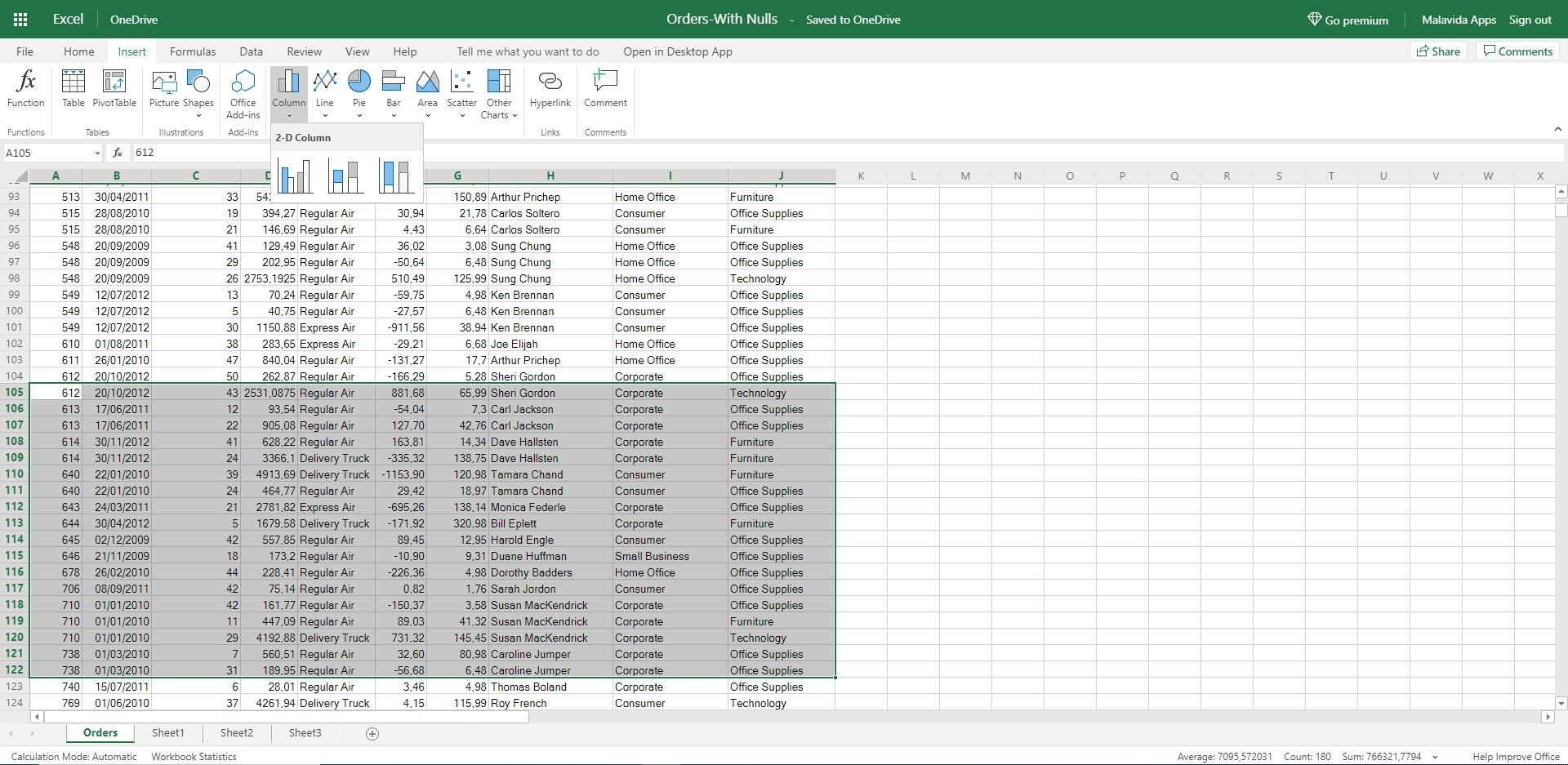
To launch the Internet Explorer (IE) using Microsoft Excel, follow the steps mentioned below
Steps:
- Create the object of Internet Explorer
- Make the Internet Explorer visible
- Navigate to the specified URL
- Wait till the browser is busy and page is fully loaded
Create the object of Internet Explorer
Set objIEBrowser = CreateObject('InternetExplorer.Application')
Make the Internet Explorer visible
objIEBrowser.Visible = True
Navigate to the specified URL
objIEBrowser.Navigate2 'www.google.com'
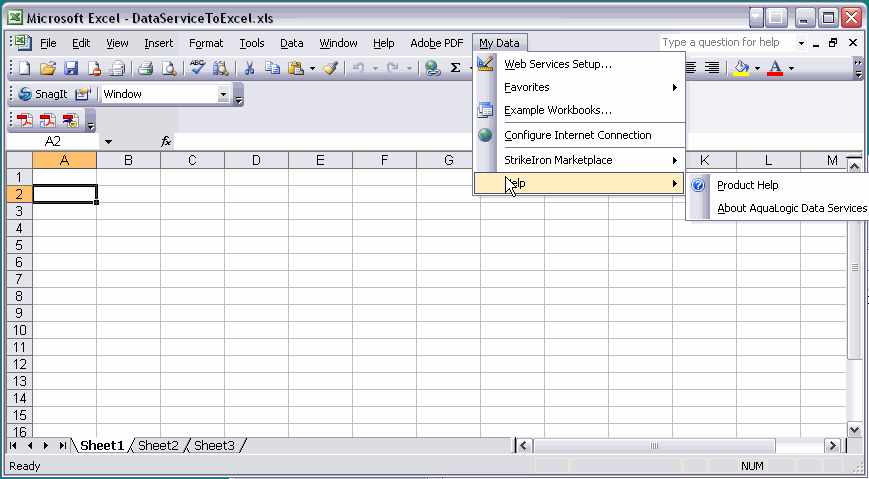
Wait till the browser is busy and page is fully loaded
Do While objIEBrowser.Busy
Loop
Complete Code:
-->This article provides methods to set Internet Explorer to open Office documents in the appropriate Office program.

Original product version: Internet Explorer 10, Internet Explorer 9
Original KB number: 162059
Symptoms

When you select an HTML link to a Microsoft Office file (such as a Microsoft Word or Excel document), Internet Explorer may open the file in Internet Explorer, instead of opening the file in the appropriate Office program.
Cause
This behavior may occur if Internet Explorer is configured to host documents for Office programs that are installed on the computer. By default, Internet Explorer is configured to host documents for Office programs.
Resolution
To configure Internet Explorer to open Office files in the appropriate Office program instead of in Internet Explorer, use one of the following methods.
Note
Internet Accelerator Freeware
These methods configure Internet Explorer to open Office files in the appropriate Office program for all users.
Exede Internet Service
Method 1 - Use the Folder Options tool
Internet Exceller
Note
If you are running Windows NT 4.0, you may not be able to use the following procedure to configure Internet Explorer to open Office files in the appropriate Office program. If you are running Windows NT 4.0, use method 2.
Note
If you are running Terminal Server on Windows 2000 or Windows Server 2003, you may not be able to select Advanced to open the Edit File Type dialog box in step 4 of this procedure. This issue occurs if the NoFileAssociate policy is enabled. Enabling this policy prevents users (including administrators) from changing file type associations for all users.
To configure Internet Explorer to open Office files in the appropriate Office program by using the Folder Options tool:
- Open My Computer.
- On the Tools menu (or the View menu), select Folder Options (or select Options).
- Select the File Types tab.
- In the Registered file types list, select the specific Office document type (for example, Microsoft Excel Worksheet), and then select Advanced (or select Edit).
- In the Edit File Type dialog box, clear the Browse in same window check box (or clear the Open Web documents in place check box).
- Select OK.
Method 2 - Edit the Windows Registry
Important
This section, method, or task contains steps that tell you how to modify the registry. However, serious problems might occur if you modify the registry incorrectly. Therefore, make sure that you follow these steps carefully. For added protection, back up the registry before you modify it. Then, you can restore the registry if a problem occurs. For more information about how to back up and restore the registry, see How to back up and restore the registry in Windows.
To configure Internet Explorer to open Office files in the appropriate Office program by editing the Windows registry, set the BrowserFlags DWORD value to a correct value for the appropriate document type. To do this, follow these steps:
Start Registry Editor (Regedt32.exe).
Locate and then select the following registry key:
HKEY_LOCAL_MACHINESOFTWAREClassesLocate the subkey for the specific Office document type. The following table lists the subkeys for several common Office document types.
To locate the subkey for a document type that is not included in this table, find the subkey for the extension that is associated with the document type. The (default) value for that subkey contains the name of the subkey for that document type. For example, the .xls extension is associated with Excel worksheets. Under the .xls subkey, the (default) value contains the string
Excel.Sheet.5. Therefore, the subkey for the Microsoft Excel Worksheet document type is the following subkey:HKEY_LOCAL_MACHINESOFTWAREClassesExcel.Sheet.5After you identify the subkey for the specific Office document type, follow these steps:
If the Office document is a Microsoft Office Excel document, add the following value for all Microsoft Office Excel subkeys except the
Excel.Sheet.5subkey:Value name: BrowserFlags
Data type: REG_DWORD
Value: 8For the
Excel.Sheet.5subkey, add the following value:Value name: BrowserFlags
Data type: REG_DWORD
Value: 9If the Office document is a Microsoft Office Word document or a Rich Text Format document, add the following value for all Microsoft Office Word subkeys except the
Word.Document.12subkey, theWord.DocumentMacroEnabled.12subkey, and theWord.RTF.8subkey.Value name: BrowserFlags
Data type: REG_DWORD
Value: 8For the Word.Document.12 subkey, the
Word.DocumentMacroEnabled.12subkey and theWord.RTF.8subkey, add the following value:Value name: BrowserFlags
Data type: REG_DWORD
Value: 44(Decimal)If the Office document is a Microsoft Office PowerPoint document, add the following value for all subkeys except
PowerPoint.SlideShow.12andPowerPoint.SlideShowMacroEnabled.12.Value name: BrowserFlags
Data type: REG_DWORD
Value: 10(Decimal)For
PowerPoint.SlideShow.12andPowerPoint.SlideShowMacroEnabled.12, delete theBrowerFlagsif it exists.
Select OK, and then quit Registry Editor.
Internet Excel
Applies to
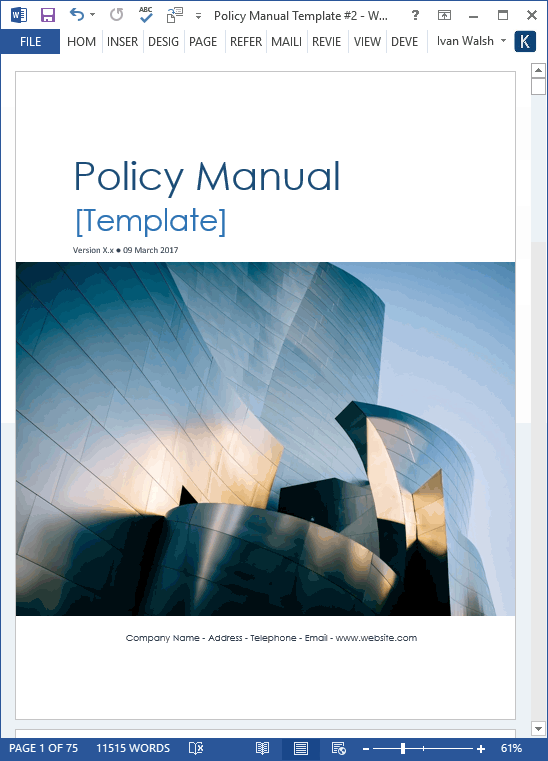
To launch the Internet Explorer (IE) using Microsoft Excel, follow the steps mentioned below
Steps:
- Create the object of Internet Explorer
- Make the Internet Explorer visible
- Navigate to the specified URL
- Wait till the browser is busy and page is fully loaded
Create the object of Internet Explorer
Set objIEBrowser = CreateObject('InternetExplorer.Application')
Make the Internet Explorer visible
objIEBrowser.Visible = True
Navigate to the specified URL
objIEBrowser.Navigate2 'www.google.com'
Wait till the browser is busy and page is fully loaded
Do While objIEBrowser.Busy
Loop
Complete Code:
-->This article provides methods to set Internet Explorer to open Office documents in the appropriate Office program.
Original product version: Internet Explorer 10, Internet Explorer 9
Original KB number: 162059
Symptoms
When you select an HTML link to a Microsoft Office file (such as a Microsoft Word or Excel document), Internet Explorer may open the file in Internet Explorer, instead of opening the file in the appropriate Office program.
Cause
This behavior may occur if Internet Explorer is configured to host documents for Office programs that are installed on the computer. By default, Internet Explorer is configured to host documents for Office programs.
Resolution
To configure Internet Explorer to open Office files in the appropriate Office program instead of in Internet Explorer, use one of the following methods.
Note
Internet Accelerator Freeware
These methods configure Internet Explorer to open Office files in the appropriate Office program for all users.
Exede Internet Service
Method 1 - Use the Folder Options tool
Internet Exceller
Note
If you are running Windows NT 4.0, you may not be able to use the following procedure to configure Internet Explorer to open Office files in the appropriate Office program. If you are running Windows NT 4.0, use method 2.
Note
If you are running Terminal Server on Windows 2000 or Windows Server 2003, you may not be able to select Advanced to open the Edit File Type dialog box in step 4 of this procedure. This issue occurs if the NoFileAssociate policy is enabled. Enabling this policy prevents users (including administrators) from changing file type associations for all users.
To configure Internet Explorer to open Office files in the appropriate Office program by using the Folder Options tool:
- Open My Computer.
- On the Tools menu (or the View menu), select Folder Options (or select Options).
- Select the File Types tab.
- In the Registered file types list, select the specific Office document type (for example, Microsoft Excel Worksheet), and then select Advanced (or select Edit).
- In the Edit File Type dialog box, clear the Browse in same window check box (or clear the Open Web documents in place check box).
- Select OK.
Method 2 - Edit the Windows Registry
Important
This section, method, or task contains steps that tell you how to modify the registry. However, serious problems might occur if you modify the registry incorrectly. Therefore, make sure that you follow these steps carefully. For added protection, back up the registry before you modify it. Then, you can restore the registry if a problem occurs. For more information about how to back up and restore the registry, see How to back up and restore the registry in Windows.
To configure Internet Explorer to open Office files in the appropriate Office program by editing the Windows registry, set the BrowserFlags DWORD value to a correct value for the appropriate document type. To do this, follow these steps:
Start Registry Editor (Regedt32.exe).
Locate and then select the following registry key:
HKEY_LOCAL_MACHINESOFTWAREClassesLocate the subkey for the specific Office document type. The following table lists the subkeys for several common Office document types.
To locate the subkey for a document type that is not included in this table, find the subkey for the extension that is associated with the document type. The (default) value for that subkey contains the name of the subkey for that document type. For example, the .xls extension is associated with Excel worksheets. Under the .xls subkey, the (default) value contains the string
Excel.Sheet.5. Therefore, the subkey for the Microsoft Excel Worksheet document type is the following subkey:HKEY_LOCAL_MACHINESOFTWAREClassesExcel.Sheet.5After you identify the subkey for the specific Office document type, follow these steps:
If the Office document is a Microsoft Office Excel document, add the following value for all Microsoft Office Excel subkeys except the
Excel.Sheet.5subkey:Value name: BrowserFlags
Data type: REG_DWORD
Value: 8For the
Excel.Sheet.5subkey, add the following value:Value name: BrowserFlags
Data type: REG_DWORD
Value: 9If the Office document is a Microsoft Office Word document or a Rich Text Format document, add the following value for all Microsoft Office Word subkeys except the
Word.Document.12subkey, theWord.DocumentMacroEnabled.12subkey, and theWord.RTF.8subkey.Value name: BrowserFlags
Data type: REG_DWORD
Value: 8For the Word.Document.12 subkey, the
Word.DocumentMacroEnabled.12subkey and theWord.RTF.8subkey, add the following value:Value name: BrowserFlags
Data type: REG_DWORD
Value: 44(Decimal)If the Office document is a Microsoft Office PowerPoint document, add the following value for all subkeys except
PowerPoint.SlideShow.12andPowerPoint.SlideShowMacroEnabled.12.Value name: BrowserFlags
Data type: REG_DWORD
Value: 10(Decimal)For
PowerPoint.SlideShow.12andPowerPoint.SlideShowMacroEnabled.12, delete theBrowerFlagsif it exists.
Select OK, and then quit Registry Editor.
Internet Excel
Applies to
- Internet Explorer 10
- Internet Explorer 9
- Office Home and Student 2013
- Office Professional Plus 2013
- Office Standard 2013
- Office Home and Business 2013
- Excel 2013
- PowerPoint 2013
- Word 2013
- Office Starter 2010
- Office Professional Plus 2010
- Office Standard 2010
- PowerPoint 2010
- Office Home and Business 2010
- Office Home and Student 2010
- Office Professional 2010
- Microsoft Word 2010
- Excel 2010
- Microsoft Office Excel 2007
- Microsoft Office PowerPoint 2007
- Microsoft Windows Server 2003 Web Edition
- Microsoft Windows Server 2003 Datacenter Edition (32-bit x86)
- Microsoft Windows Server 2003 Enterprise Edition (32-bit x86)
- Microsoft Windows Server 2003 Standard Edition (32-bit x86)
- Microsoft Office Excel 2003
- Microsoft Office Word 2003
- Microsoft Office PowerPoint 2003
- Microsoft Office Basic Edition 2003
- Microsoft Office Professional Edition 2003
- Microsoft Office Professional Enterprise Edition 2003
- Microsoft Office Standard Edition 2003
- Microsoft Windows XP Home Edition
- Microsoft Windows XP Professional
- Microsoft Windows XP Tablet PC Edition